Dashboard – Onboard is a welcome page of the PWM application, from dashboard view you can easily:
- Sync products from Shopify
- Add products manually
- Invite your buyers
- Go to Wholesale store (to be able to access your wholesale store first you need to sync your products, add wholesale prices, QTYs, and invite yourself as a buyer)
- Go to Tier Creation
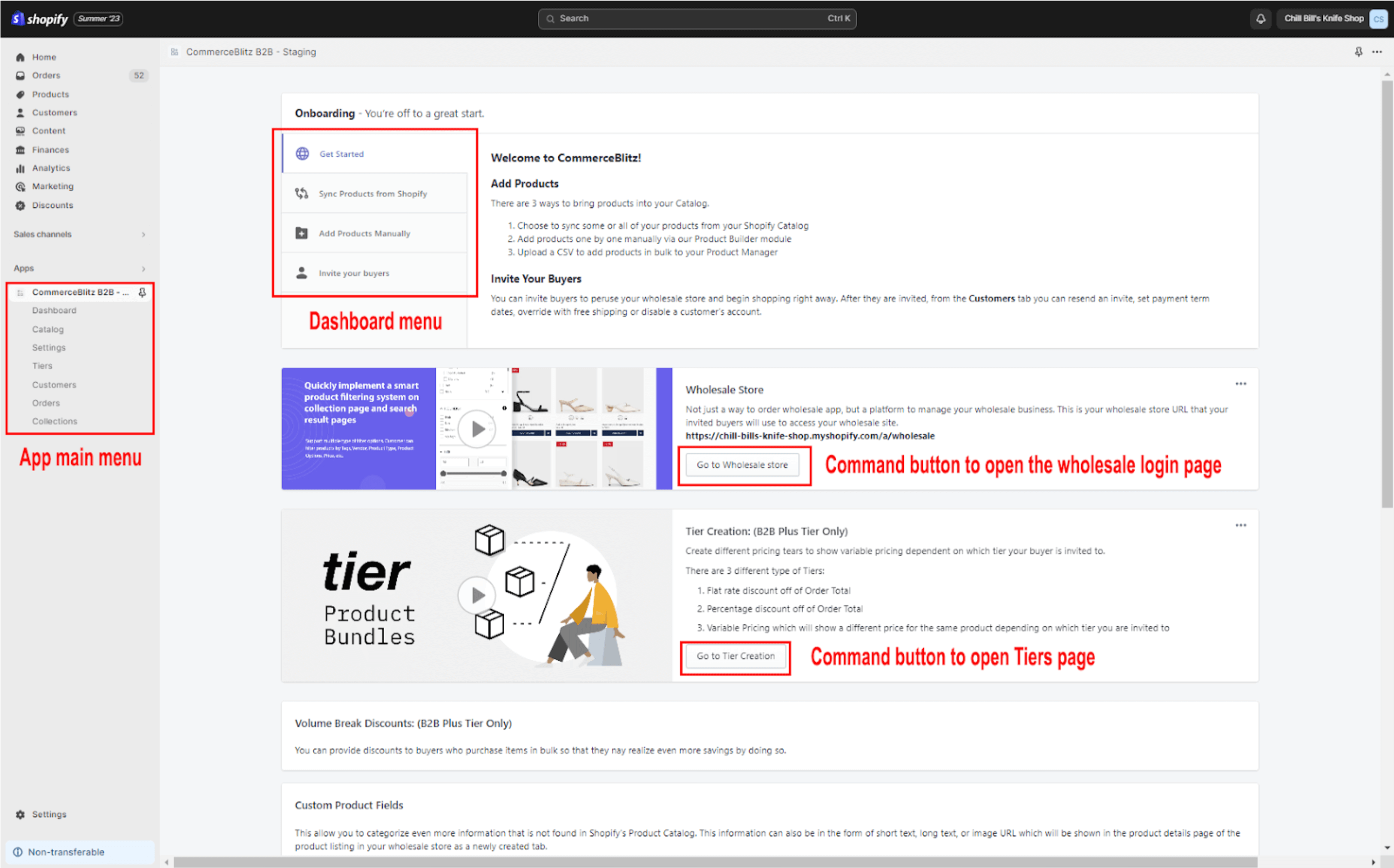
Dashboard Menu
Sync Products from Shopify
Synchronize your products from Shopify to PWM in a few simple steps.
- In Dashboard menu choose – Sync Products from Shopify.
- Go to Select Products command button.
- All products listed in your retail Shopify store will show and from here you can choose if you want to sync all or only some of them.
- Select your products and go to Add command button.
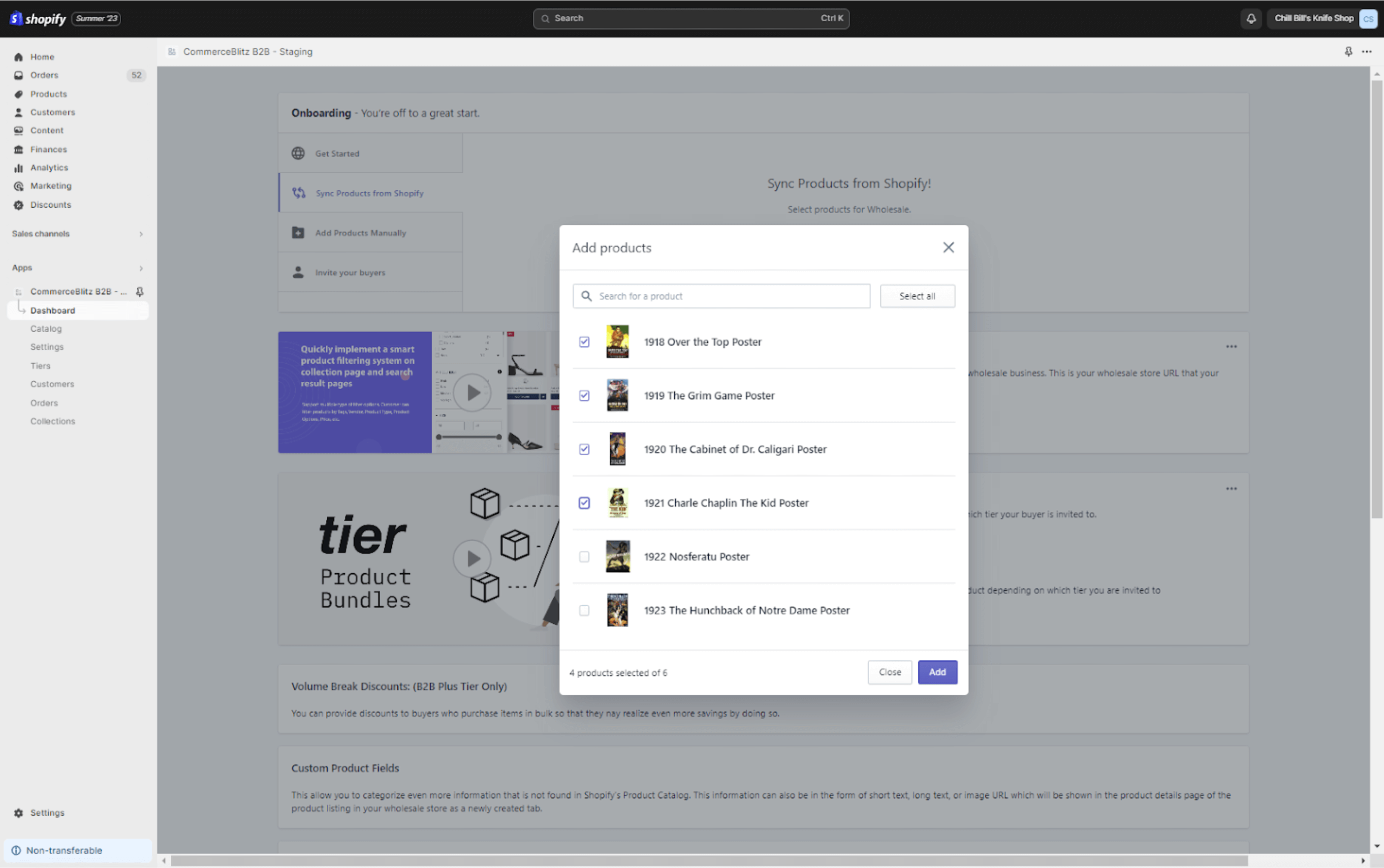
Sync Products from Shopify
- Expand Show Variants drop-down menu.
- Set wholesale prices for each product variant (in case you forget to add wholesale prices here you can always do it after in the Catalog, Product info).
- Go to the Sync Products command button in the upper right to start with products sync.
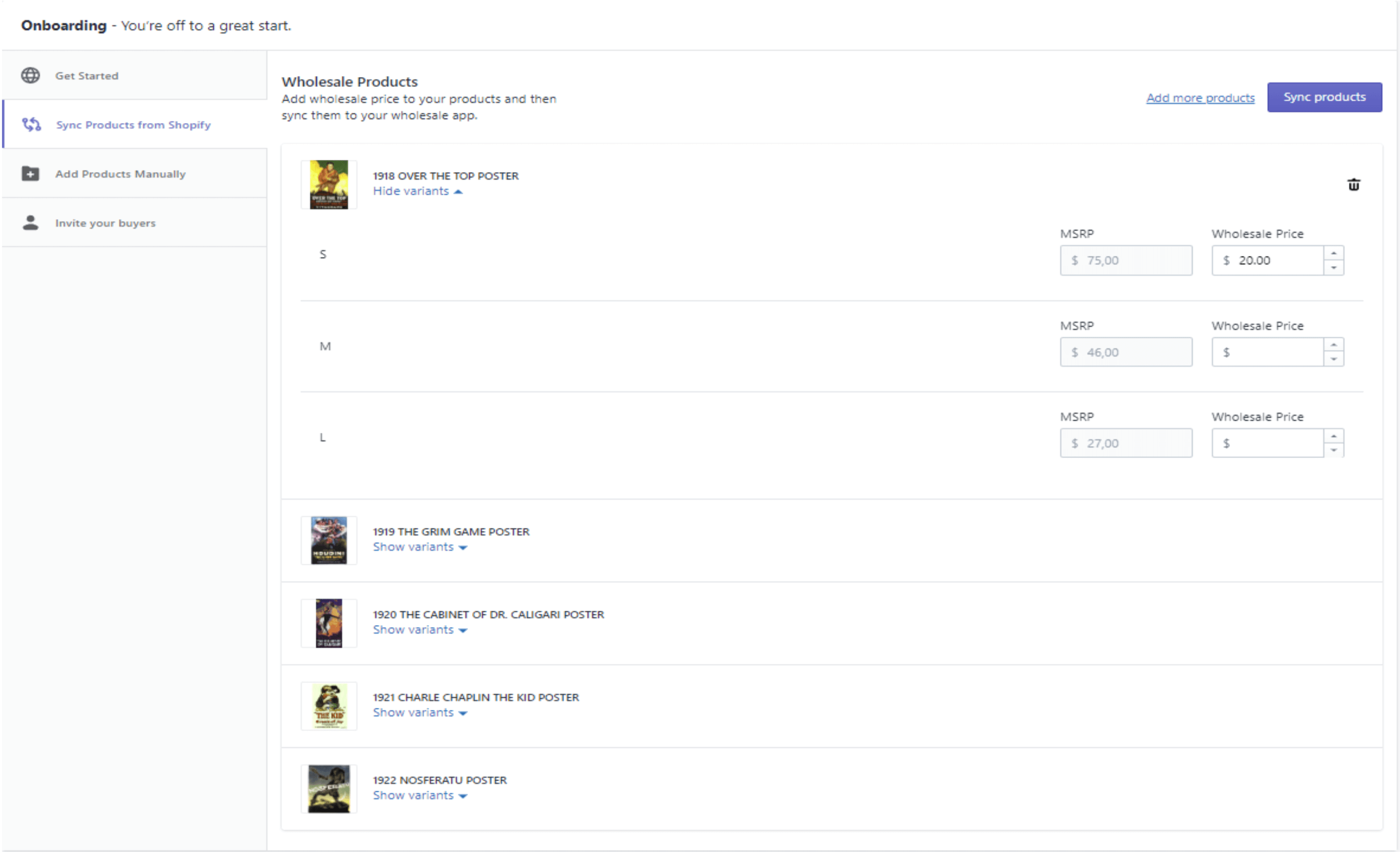
Show Variants/add Wholesale Prices View
NOTE: Depending on product quantity and network speed, the sync process may need some time to process before being shown in the catalog. When done, a successful synchronization email notification will be received.
Add Products Manually
Add products one by one manually via our Product Builder module.
- Go to Add Products Manually in the Dashboard menu.
- Choose the Add Product command button.
- Add product title.
- Add product type.
- Add product description.
- Add product images by clicking on the Add Image command button (this image will show on product level), or by clicking on Image Thumbnail in variant section (variant level). Supported image formats are .jpg, .jpeg, and .png.
- Using the radio-button menu you can select the option to save product in Shopify and PWM ( retail and wholesale ) or only in PWM ( wholesale).
- Select availability – the menu is usable only if you select Shopify and PWM options. If you select the PWM-only option, the menu is locked on the wholesale option.
- Add brand.
- Add supplier.
- Variants – PWM app allows you to set three different variant option combinations example: size, color, and material.
- Add a variant image (in case of multiple variants).
- Set variant MSRP price.
- Set wholesale price.
- Set variant quantity.
- Add variant SKU.
- Add variant UPC.
- Save data by clicking on the command button Add Product.
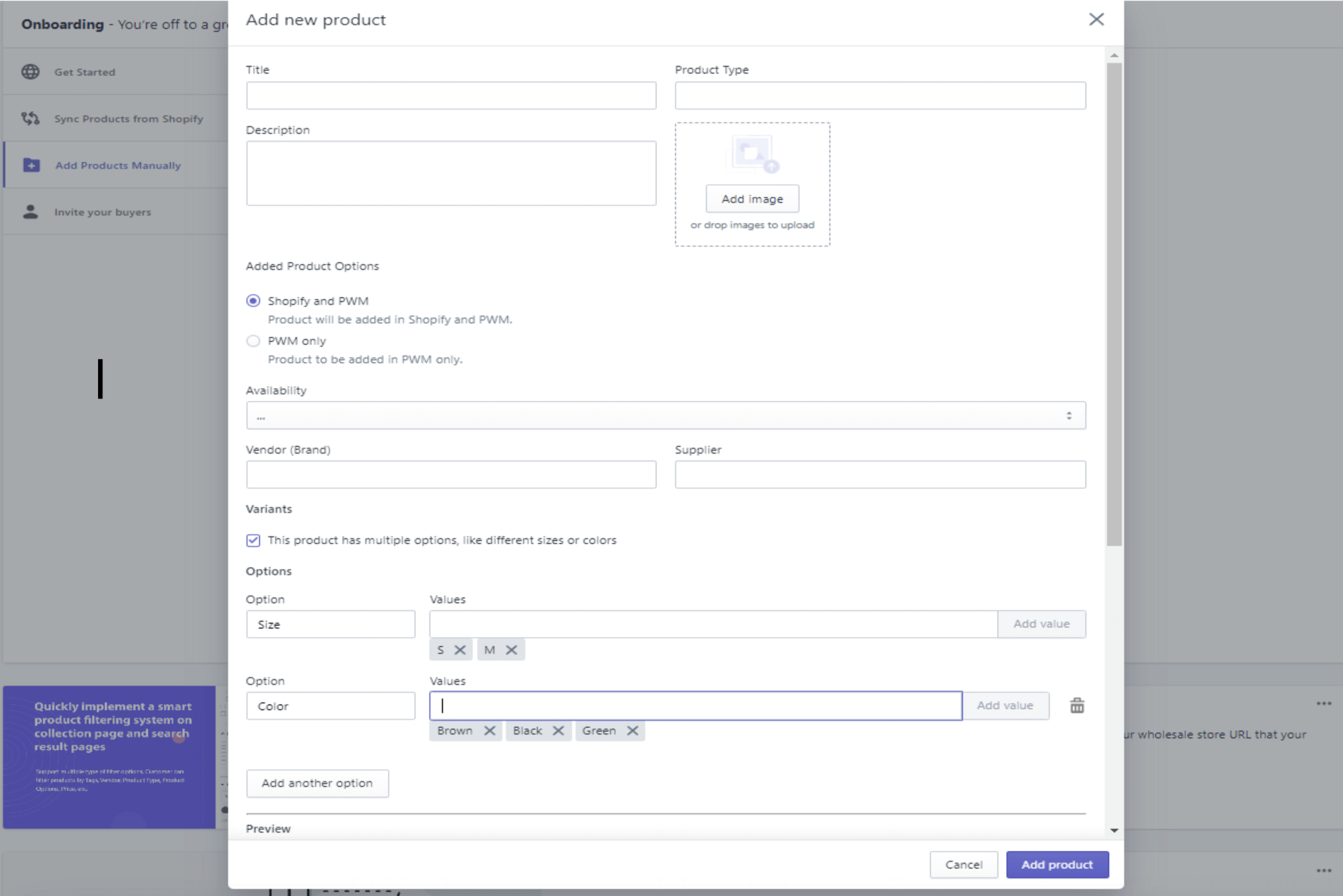
Add products manually view
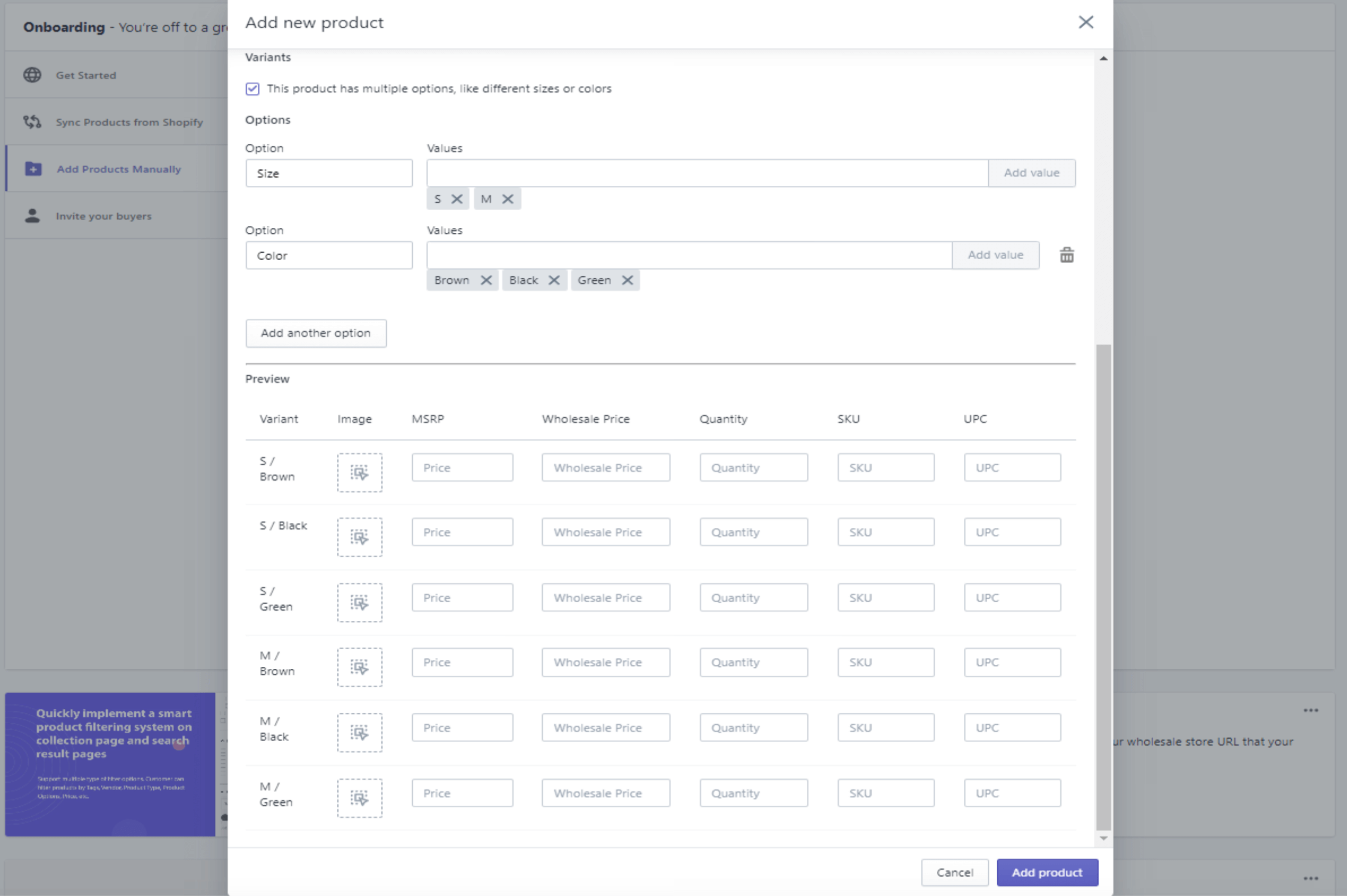
Add products manually view 2
Invite your Buyers
Here is your list of invited customers where you can edit the Tier and Payment Terms of your active accounts. You can also delete an account if you no longer want them to have access to the wholesale store.
How to invite your buyers?
- In the Dashboard menu click on “Invite your buyers”.
- Press the “Invite customer” link to open the “Invite new customer” form.
- Add customer email.
- Select the discount tier previously prepared in the Tiers menu. Tiers options are allowed only in the Wholesale Manager Premium plan.
- Select payment terms ( Credit card only, 30 days, 60 days, 90 days )
- The “Disable customer” checkbox is an option that provides you the possibility to lock customer login in the wholesale store and allow it back when a problem is solved.
- The “Free shipping” checkbox allows you the option to provide free shipping to your customer if the checkbox is checked.
- Clicking on the command button “Save” confirms your invitation, and after that customer receives an email with credentials for login into the wholesale store.
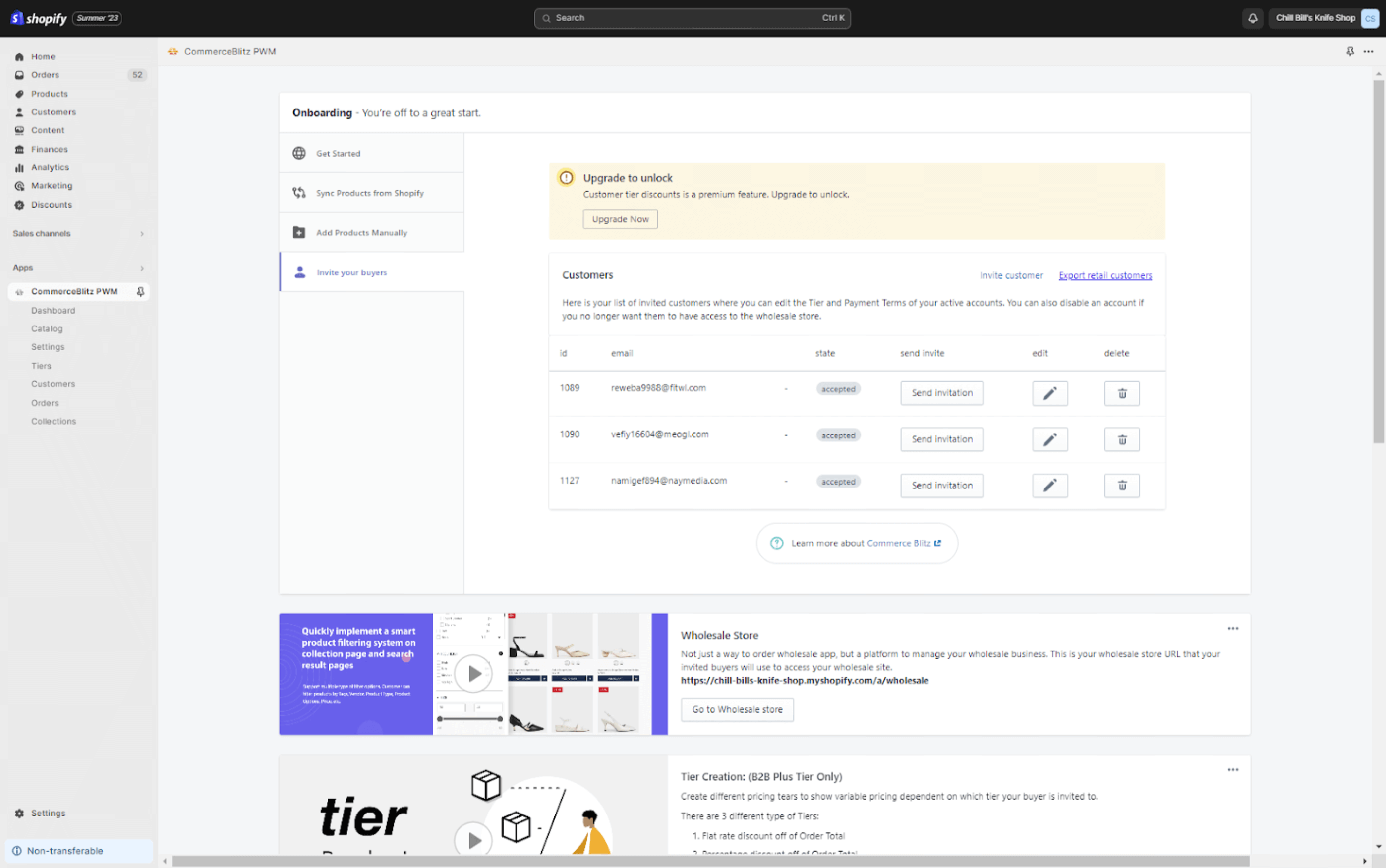
Dashboard view – Invite your buyers
Go to the Wholesale Store URL
Go to Wholesale Store command button opens a new tab in browser with your wholesale store URL that your invited buyers will use to access your wholesale store.
Go to Tier Creation
Go to Wholesale Store command button opens a new tab in browser with your wholesale store URL that your invited buyers will use to access your wholesale store.
- Go to Tier Creation button will open the Tier Creation page.
- Create Tier button opens Create/Update Tier window.
- Select Tier Type from the drop-down menu:
- Variant pricing.
- Total discount (Percentage or Fixed amount)
- Name your Tier.
- Save data by clicking on the Save command button.
Tier page can also be accessed picking Tiers tab in the menu on the left.
Tiered Pricing and Volume Break options are available only in the Wholesale Manager Premium plan.
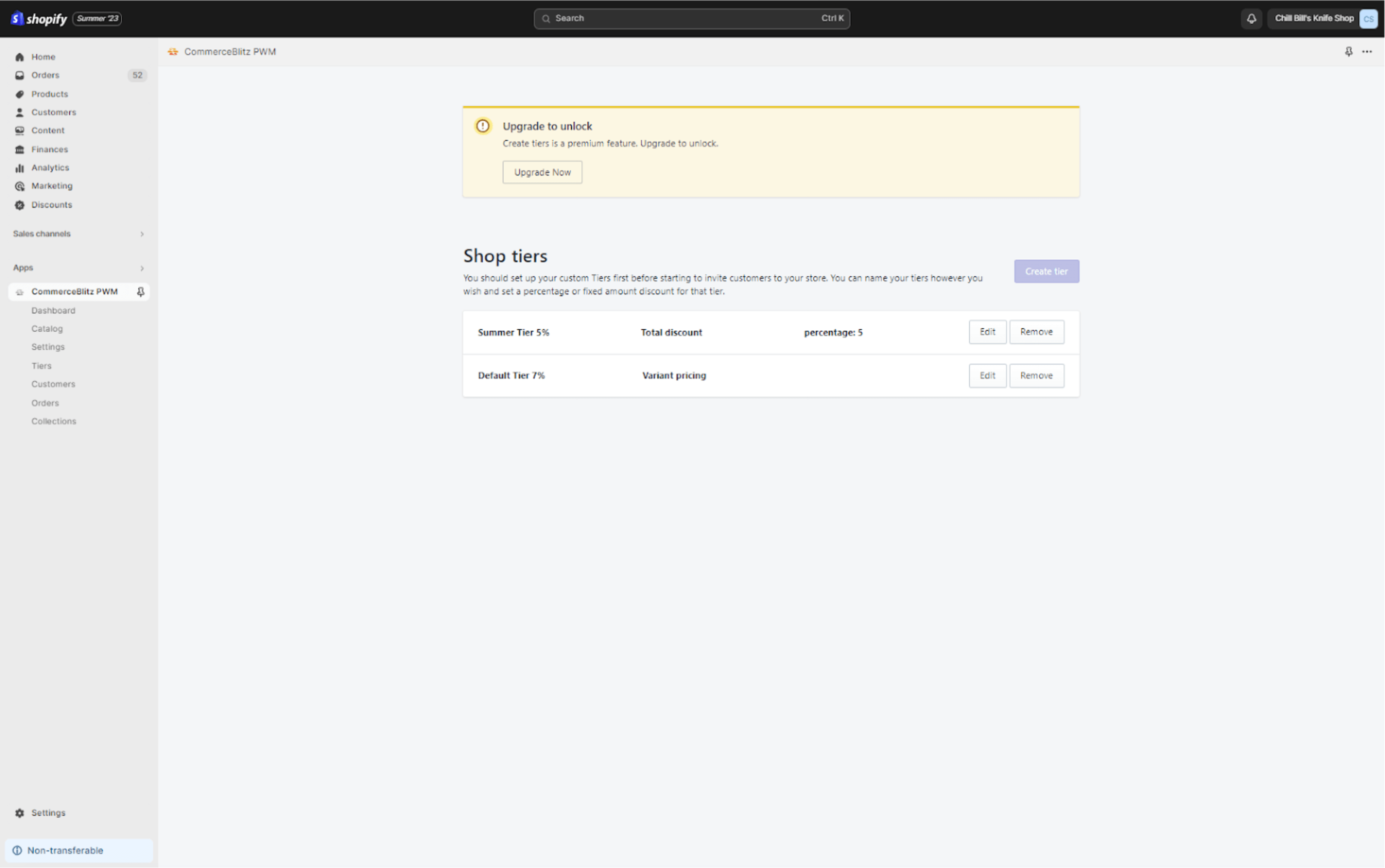
Tiers page view

