On this page, you can create and edit existing collections, and take a look at pre-order settings, analytics, and SKU analytics.
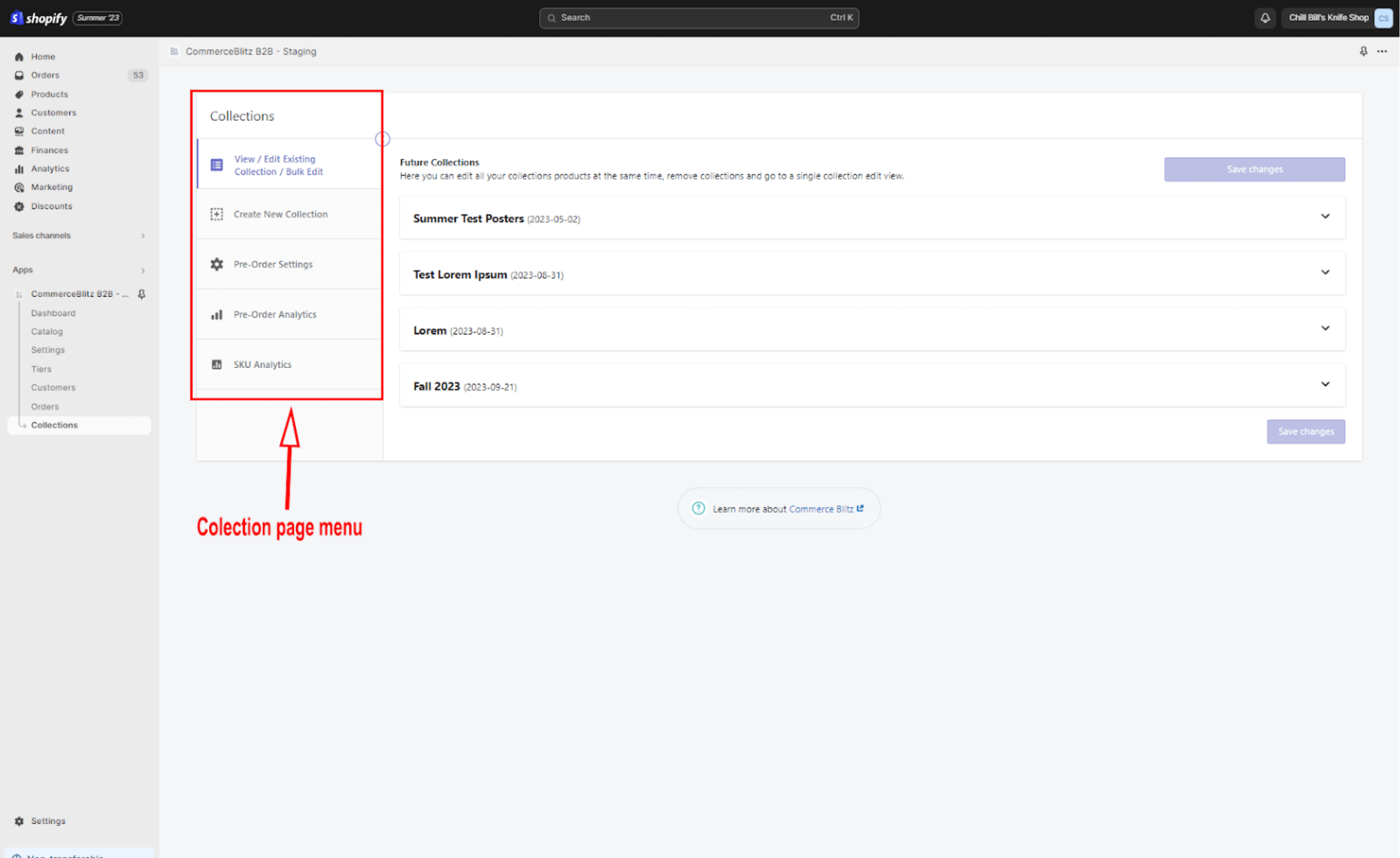
Collections page view
View / Edit Existing Collection / Bulk Edit
Here you can edit all your collections products at the same time, remove collections, and go to a single collection edit view.
To edit previously created collections follow these next steps:
- Click on the collection name.
- Click on the “Show variants” link to list all product variants.
- Update Future Inventory QTY (leaving QTY empty will result in products not showing in the wholesale store).
- Add more products – click to add more products to the collection that you are currently editing.
- Click Add.
- Save all changes and data by clicking on the “Save changes” command button.
To delete existing products from collections do next:
- Place the mouse arrow pointer over the product title.
- Click on the delete symbol that shows at the end of the line.
Edit Collection View
Allows you to update collection name, launch date, description, discount type, discount value, add more products, and set future inventory QTY.
Remove Collection
Find the collection you wish to remove, click on it, and then click on the remove button on the bottom right.
Create New Collection
Assign certain products to be pre-sold before a specific launch date. To create a new collection follow these steps:
- Title – give a name to your collection.
- Launch Date – set the launch date.
- Description – describe your collection.
- Discount Type – choose from percentage or fixed amount.
- Discount value – add value.
- Navigate to the “Add products”.
- Select and add desired products to the collection.
- Go to Show Variants link to set Future Inventory QTY for each variant.
- To add more products press the “Add more products” link.
- Press the “Save” command button at the bottom of the page.
- The collection is now listed and can be viewed/Edited in the “View / Edit Existing Collection / Bulk Edit” section.

